What you´ll learn in this page
Discover how to create, edit, share and publish your own presets on this page and snag some pointers on how to get the most out of them.
What presets are for
Create your own preset
Edit an existing preset
Edit the menu bar look
Share your presets with others
Publish your presets
Discover
What presets are for
Presets are a great way to automate repetitive tasks and streamline workflows. But did you know that you can also create your own custom presets to suit your specific needs?
Custom presets allow you to tailor preconfigured prompts to your unique writing style and preferences, making your writing experience even more efficient and enjoyable. In this guide, we'll walk you through the simple process of creating custom presets in typegear.ai, so you can start optimizing your writing workflow today.
How do you
Create your own preset
To create a new preset in Typegear.ai, simply click the + icon located next to the Presets headline. This will open the settings window, allowing you to edit and customize your new preset.

Title, Description and Color
To make your preset even easier to find in the future, set a color for it in addition to a descriptive name and brief description. This simple step will help you quickly identify and apply the preset whenever you need it.
Category
When creating a new preset, select an existing category or create a new one to categorize it. This will help you easily locate and organize your presets in the future. And don't worry, if you delete a category, the preset will still be accessible under the "Other" category.
Tone of voice
Do you want to be able to quickly change the tone of voice of your preset? Look no further! This function allows you to alter the generated response with verbs like "bitter", "humorous", "friendly", "excited", and "sad". You can even select "use input tone" to take the feeling of the input text and make typegear apply that same feeling to the generated text.
Type of reply
Typegear.ai can talk to you in different ways. You can pick positve if you want a positive answer to what you say, negative if you want it to say no, or normal if you just want a straight forward neutral answer. If you choose educated, the AI will give you a smart and reasonable answer instead of replying with an opinion. This is great for answering questions that need facts.
Max tokens
Simply put: The more tokens you define, the longer the generated text can be.
Tokens can be thought of as pieces of words. Before typegear.ai processes prompts, it breaks them down into tokens. This defines a maximum length for the generated output. This does not require the text to be that long, but it can be. If the AI decides earlier that it wants to end the text, the rest of the tokes are not used.
Learn more about tokens and counting from this article at OpenAI.
You wont be charged for used tokens, you will be charged by the amount of words used. So if tokens wont get used, that doesnt matter for the costs of the app.
Temperature
The temperature of a task can be used to measure the level of creativity. A lower temperature will result in a more straightforward response, which is beneficial for tasks such as translation or factual answering that require a precise output. A higher temperature will lead to a more random and imaginative outcome, which is ideal for tasks that require creativity, such as storytelling. For most tasks, a temperature of 0.5 is recommended, as it allows for some originality while still maintaining the focus of the task.
We recommend focusing on either Temperature or Top P for optimal results. When playing around with one of these settings, the other should be set to the value of 1. Top P provides better control for applications in which typegear.ai is expected to generate text with accuracy and correctness, while Temperature is best suited for applications that require original, creative, or even amusing responses.
Top P
When a request is submitted through Typegear, the AI evaluates all potential outcomes and determines the best one. The setting of Top P determines how many of these potential outcomes the AI will evaluate; when set to 1, it will evaluate all outcomes, whereas when set to 0.5, it will randomly disregard 50% of the outcomes and only evaluate the remaining 50%. This has an effect on both the quality and speed of the outcome; the more answers the AI needs to evaluate, the longer it will take to process, but the chances of finding the perfect answer are higher.
We recommend focusing on either Temperature or Top P for optimal results. When playing around with one of these settings, the other should be set to the value of 1. Top P provides better control for applications in which typegear.ai is expected to generate text with accuracy and correctness, while Temperature is best suited for applications that require original, creative, or even amusing responses.
Frequency penalty
The probability of words being used less frequently, based on the frequency with which they are already employed in the text, can be increased by setting the parameters to a higher level. This will reduce the likelihood of the AI repeating the same words.
This is an advanced setting. If you dont know what you are doing, leave this setting on 0. Most of the times, this is sufficient for a good outcome.
Presence Panalty
The likelihood of the AI repeating the same topics can be decreased by setting the frequency of those topics to a high level. This will increase the likelyhood to talk about new topics.
This is an advanced setting. If you dont know what you are doing, leave this setting on 0. Most of the times, this is sufficient for a good outcome.
How do you
Edit an existing preset
To edit a preset, just right-click it and select 'Edit Preset' from the menu that pops up. Easy!

How do you
Edit the menu bar look
01
Show Active Preset in Menu bar
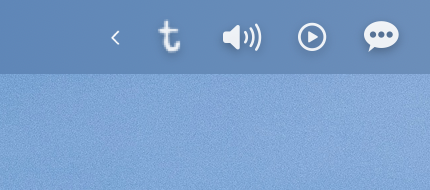
Active preset NOT showing
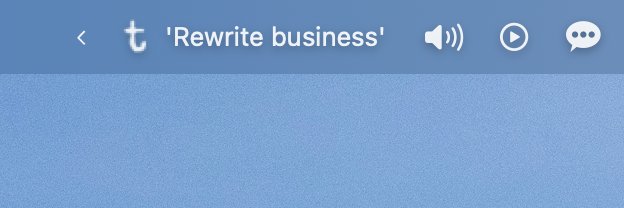
Active preset showing

To enable or disable the active preset showing in the menu bar,
go to the settings menu and click the checkbox.
02
Rearrange menu bar icon to your preference
CMD + click and drag the typegear.ai icon to relocate it on the menu bar.
Do you know you could
Share your presets with others
If you have created a perfect preset and wish to share it with your colleagues and friends, follow these simple steps:
Content follows
Please be aware that our app is only a couple of days old. Some documentation is missing right now. Please check again later.
If you have questions, please contact our support.
How do you
Publish your preset
If you´re preset is that good and you want to share it with the world for everyone to use, thats also possible with typegear.ai:
Content follows
Please be aware that our app is only a couple of days old. Some documentation is missing right now. Please check again later.
If you have questions, please contact our support.
